Ordering
Simple, fast, accountable
A one-stop shop for orders, from creation to validation.
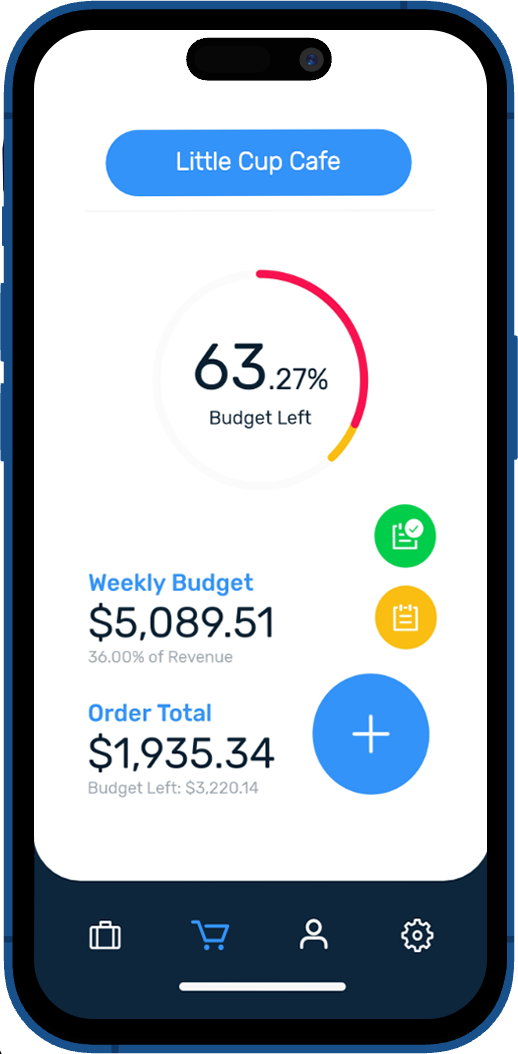
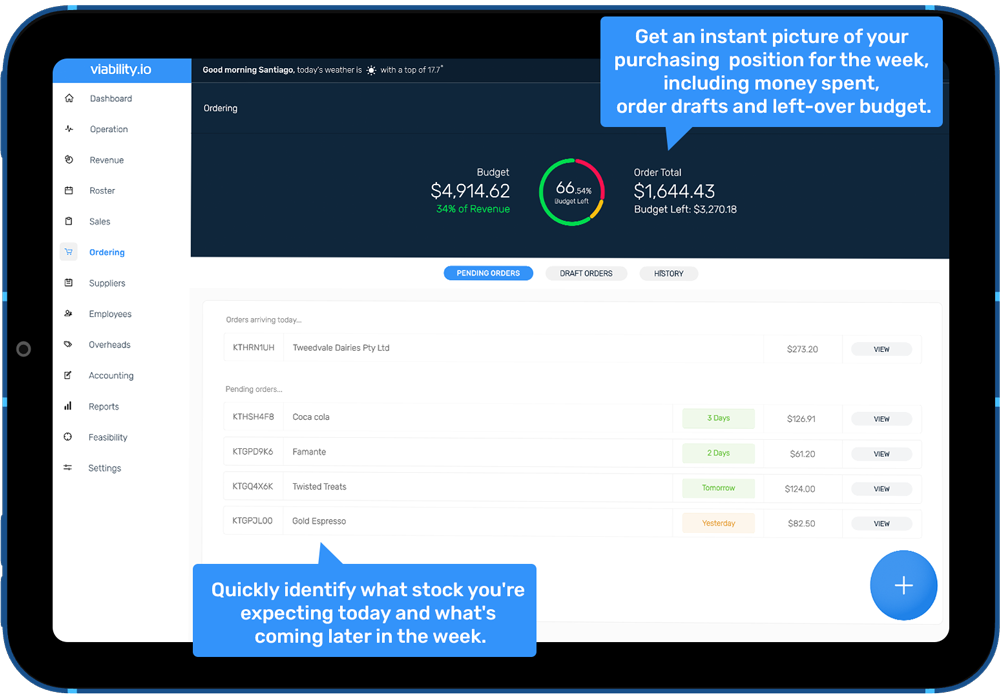
Ordering step-by-step
Make an order
- Order by supplier
- Order by product
- Add basic order
- Add draft order
Review orders
- Review pending orders
- Review draft orders
- Review order history
Validate orders
- Verify purchase delivery
- See price changes
- Edit records & notes
Ordering management
- Confirm data for accurate EBITDA
- AI Supplier Budgets
Capture reality
1. Make an order
- Click Order by Supplier
- Select all the suppliers you'd like to order from right now. (Use search bar or scroll.)
- Set a delivery date for your order. You can choose a different date for each supplier's order.
- For each supplier, select the products you need (Use search bar or scroll).
- Change between suppliers by clicking the name of the supplier at the top of the screen.
- Type quantity or use the quick plus/ minus buttons.
- Confirm your order and leave any special delivery notes for the supplier.
- Make sure the supplier email is correct, and make sure your own site email is there too.
- Send the order.
- Hit the big blue plus button in Ordering - Overview section.
- Select the supplier you'd like to order from.
- Select the quantity of products you need (Use search bar or scroll). Use the + or - buttons or click and hold to highlight the text
- Set a delivery date for your order. You can choose a different date for each supplier's order.
- Check your order total, budget used and budget remaining by swiping up on the bottom bar.
- Confirm your order with the large green button.
- Check the supplier email. Add your own email address.
- Make sure to add/edit the delivery date!
- Leave delivery notes or instructions for the supplier, if any.
- Send the order.
- Select as many suppliers as you'd like by using search bar or scrolling.
- Choose delivery date for your order. You can choose a different date for each supplier's order.
- Search or scroll to select the products you need.
- Type quantity or use the quick plus/ minus buttons.
- Confirm your order and leave any special delivery notes for the supplier.
- Make sure the supplier email is correct, and make sure your own site email is there too.
- Send the order.
Create Draft Orders
Know what you’ll spend later in the week by creating drafts. This helps the team order within their budget and make better ordering choices.
To save an order as a draft, create the order as usual (by supplier or product). But don’t click “Send”. Instead…
Web: Go to the top of the screen and click the blue “Save”.
App: use the arrow to navigate back, then select “Save Draft”
The red section of the budget circle shows sent orders and the orange shows draft orders. Drafts are unsent orders that are expected to be sent later during the week. They can easily be altered before they’re sent.
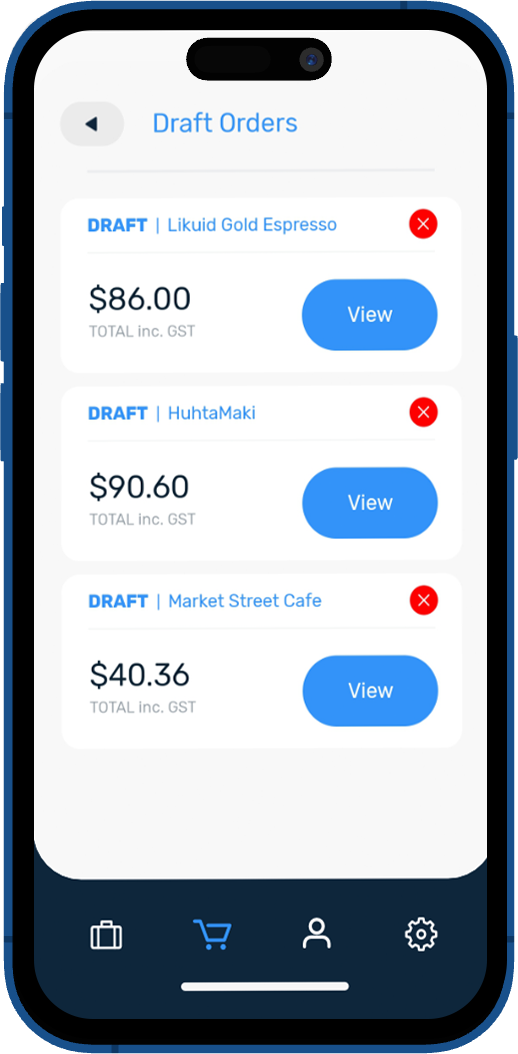
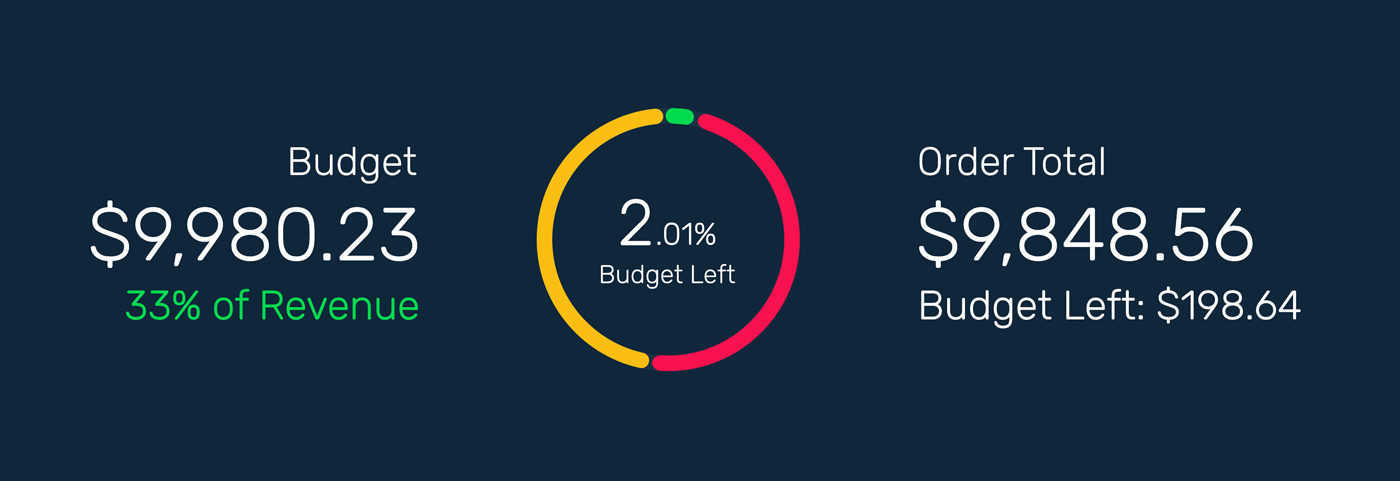
Review orders - pending, drafts, history
Review past purchases, check orders on hold and see pending items.
WEB (Desktop/Tablet)
Go to Ordering in the main menu. Below the feedback header you will see the Ordering tabs:
- To see orders that have been sent and are due to arrive, select Pending Orders tab.
- To see orders that have been drafted but NOT sent, select Draft Orders tab.
- To see orders that have been sent and also validated (past orders), select History tab.
APP (Mobile)
Use the bottom navigator to go to the shopping cart icon – Ordering.
Near the top of the page you can navigate between tabs:
- To see orders that have been sent and are due to arrive, select Pending tab.
- To see orders that have been drafted but NOT sent, select Drafts tab.
- To see orders that have been sent and also validated (past orders), select History tab.
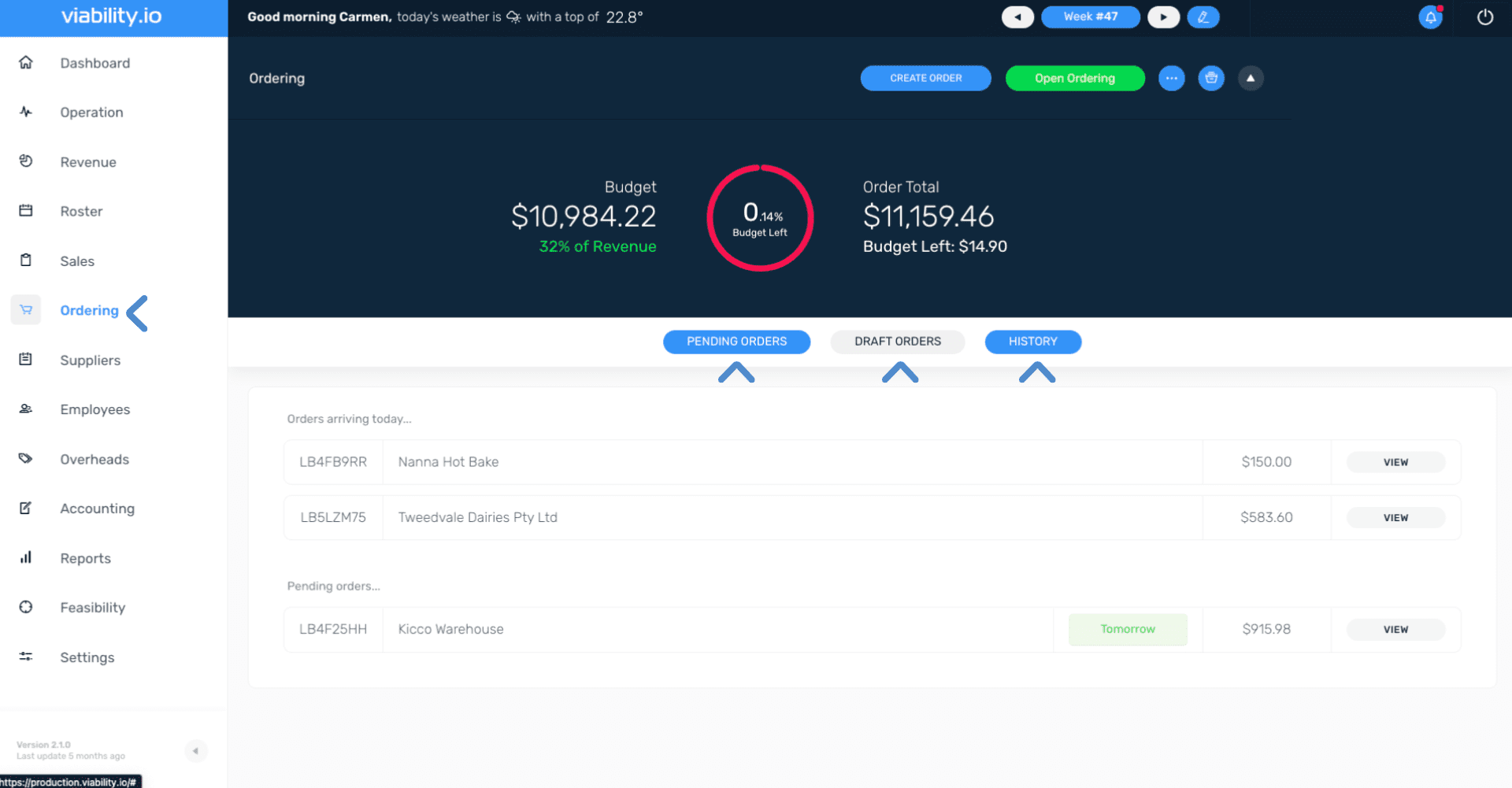
Validate Orders
Validate orders when they arrive on site
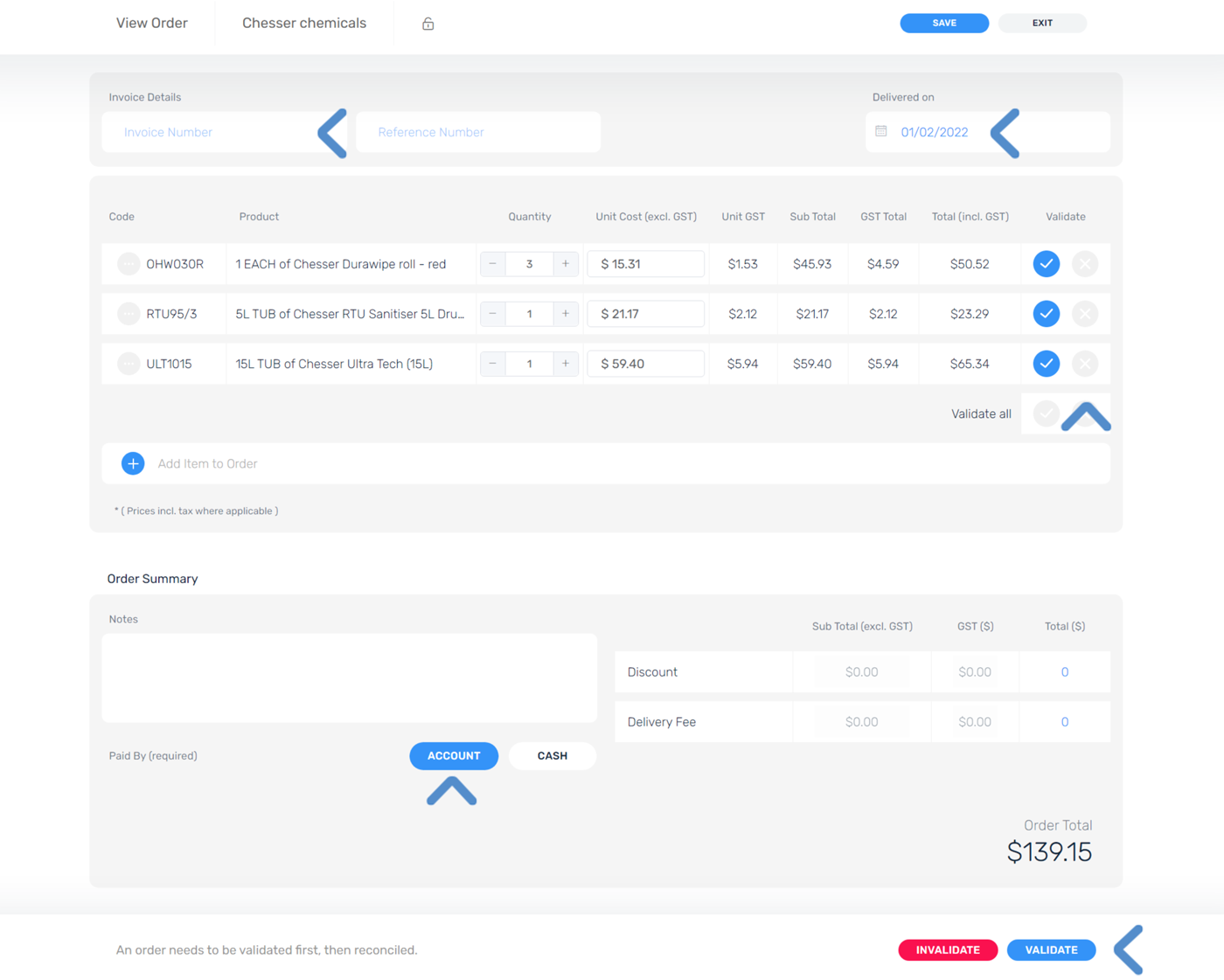
Step-by-step validating an order – WEB (desktop/ tablet)
- When a delivery arrives at your door, open the order in Ordering > Pending Orders.
- Insert the supplier’s invoice number (optional)
- Make sure the delivery date is correct for your records.
- In the right hand column, confirm each item has arrived using the tick. Invalidate an item if it hasn’t arrived using the cross. Invalidate a whole order by crossing all items and selecting “invalidate” at the bottom of the screen.
- You can change the purchase price if you need to (eg. if you agreed to a new price with the supplier, but haven’t adjusted the product in the supplier’s card just yet).
- You can add items if you need to (eg. if you called the supplier to add an extra product to your order after sending the order in Viability).
- Add notes if you need to. Notes added at the validation stage are for your office only, not for the supplier. These will only be seen internally.
- Select Account or Cash to confirm how you will pay the supplier for this order.
- Hit “Validate” to approve the record and send the order to your history.
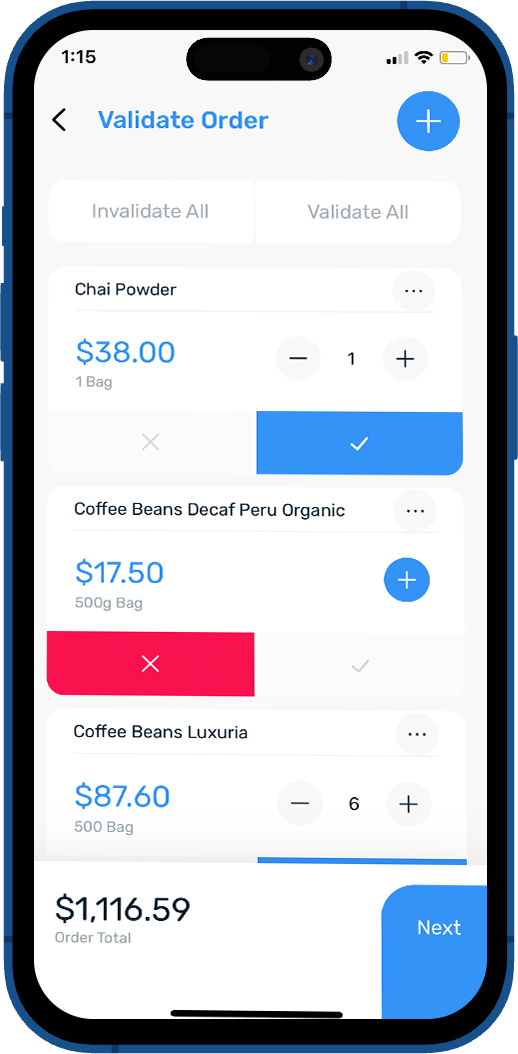
Step-by-step validating an order – APP (mobile)
- When a delivery arrives at your door, open the order in Ordering > Pending.
- Confirm each item has arrived using the tick. Invalidate an item if it hasn’t arrived using the cross. Invalidate or validate all (if you have the right access level permission) using the buttons at the top of the screen.
- Hit Next and enter the supplier’s invoice number to identify the order.
- Make sure the delivery date is correct for your records.
- Hit next and add a note if you need to. Notes added at the validation stage are for your office only, not for the supplier. These will only be seen internally.
- Select Account or Cash to confirm how you will pay the supplier for this order.
- Hit “Validate Order” to approve the record and send the order to your history
Close Ordering
Close your ordering weekly to confirm your data.
If you’re over budget:
- If you spend more than your allocated weekly budget, you don’t need to close ordering – Viability will automatically adjust the totals to reflect your true spend.
If you’re under budget:
- If you’ve finished your orders for the week, and you didn’t spend your whole budget (nice one) you’ll need to close ordering. This is the final step; it lets Viability know your orders are complete.
Why? Viability uses your budgeted ordering cost to calculate your EBITDA/ profit margin during the live week. Once you close ordering, your actual ordering cost will replace your budget for the week. Confirming true cost changes your EBITDA compared to your benchmarked budget.
Find the red Close Ordering button at the top right hand corner of the Ordering screen.
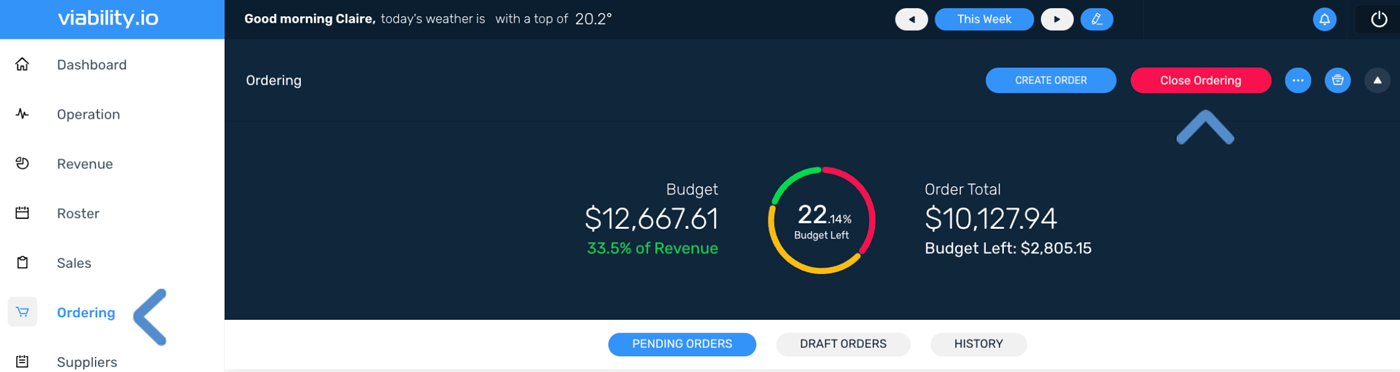
AI Supplier Budgets
The latest machine learning helps you understand exactly where the money goes.
In 2023 we launched a custom algorithm for your site’s orders. It considers your unique spending patterns with each of your suppliers over the last three months, and works against your weekly revenue forecast to allocate a budget for each of your individual suppliers.
When you make a new Order by Supplier, you’ll see the weekly remaining budget for each supplier at a glance.
This new level of visibility will help your team meet their COGS budgets and identify where they may be overspending in an over budget week.
AI Supplier Budgets
- The latest machine learning helps you understand exactly where the money goes.
- In 2023 we launched a custom algorithm for your site’s orders. It considers your unique spending patterns with each of your suppliers over the last three months, and works against your weekly revenue forecast to allocate a budget for each of your individual suppliers.
- When you make a new Order by Supplier, you’ll see the weekly remaining budget for each supplier at a glance.
- This new level of visibility will help your team meet their COGS budgets and identify where they may be overspending in an over budget week.
- Machine learning is artificial intelligence that can understand what’s happening on your unique site, then continue to edit itself to give you better and more specific feedback. Welcome to the future of business management!
If suppliers don’t have any products in their list, you won’t be able to order from here, though you can see the budget. (You typically record a basic order for this supplier, against the budget displayed.)
If you haven’t ordered anything from a supplier in the last three months, none of your budget will be allocated to that supplier.
Why don’t all the dollar values add up to 100% of your total ordering budget?
The value of every weekly supplier budget won’t be 100% unless you order from every single supplier every single week. Typically, some suppliers are only ordered from once a fortnight or once a month, and these account for the gap in the budget, usually about 5-10%.
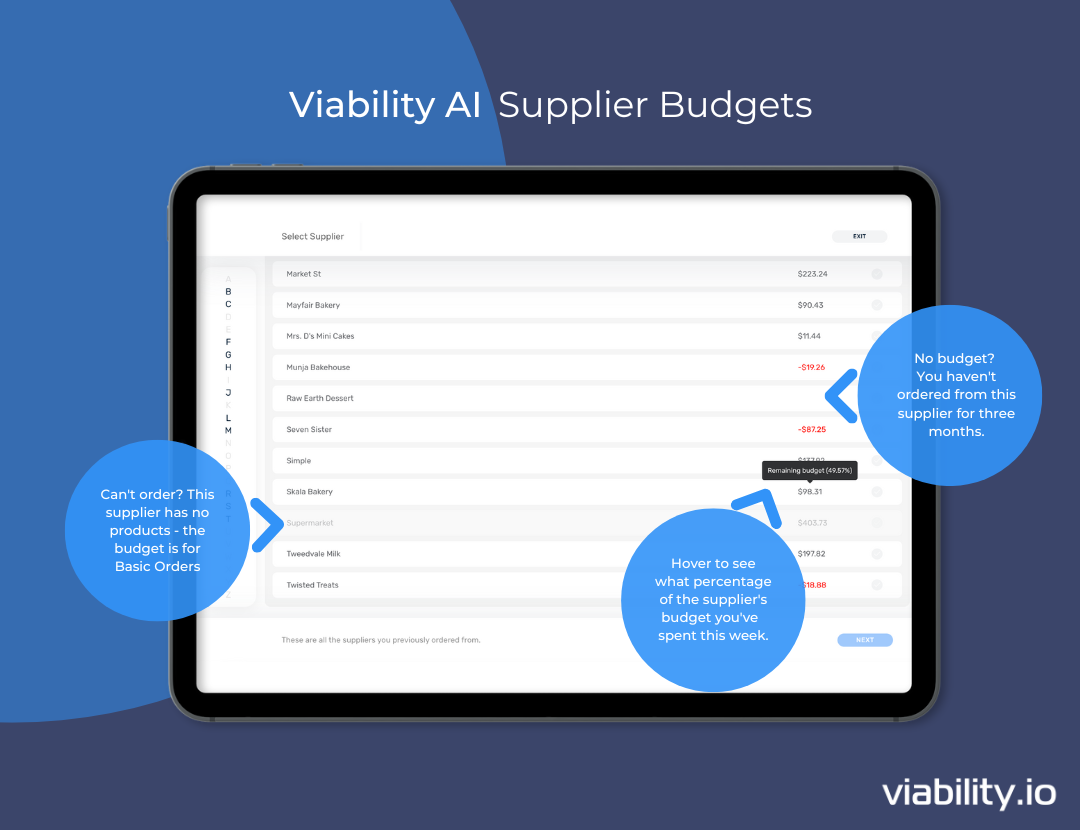
FAQs
Once you've sent the order to the supplier, you can't use Viability to tell the supplier of any changes. Follow these steps:
- Call or email the supplier to make sure they record the desired changes to your order.
- Open the Pending Order and make any changes (invalidate or add products as required)
No. To prevent mistakes and duplicates, Viability only sends an order once.
To send an order to a supplier a second time, choose one of these two options:
- From your own email inbox, forward your copy of the order to the supplier.
- Create a new order and invalidate the first one in Viability.
Check the supplier card in Suppliers > Edit icon > Contact. Make sure you see your own email address.
Important!
If your email is in the field and you didn't receive the order 20 minutes after it's sent, your email server may have failed and your supplier also may have not received the order. Please contact our team.
You should enter your own email address in all orders alongside the suppliers' email. If you receive the email, your supplier has too.
If you are still unsure, call your supplier to confirm they have received the order. You can quote the unique order number to identify the order. You will find the number in brackets in the email subject line and in the left column of your pending orders list. It will be a simple combination of capital letters and numbers.
E.g. (#LDKWZA9S )
Before you close the ordering, Viability assumes you'll spend your whole budget.
If you're finished with your orders, you want to see the true amount (not the budgeted amount) in your operational return. So you'll need to let Viability know you've come in under budget (go you!)
Didn't find what you're looking for?
If your question is not in the FAQs list, our customer support team is here to help.