Suppliers
Add new suppliers and manage products for new and existing suppliers in one place.
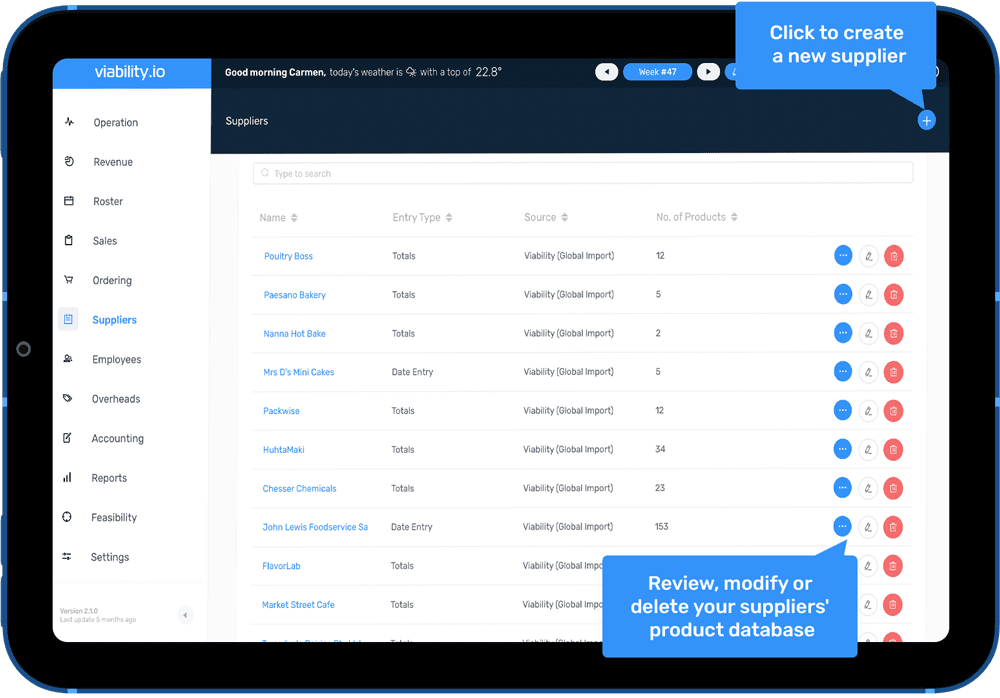
Supplier
Set Up Guide
Set up Suppliers section
Add Suppliers
- Contact details
- Ordering details
Add Products
- Product details
- Ordering specifications
- Par level set up
1. Add Suppliers
Set up your suppliers’ cards with their contact details and ordering specifications for fast ordering
Log in to Viability (production.viability.io) on computer / tablet
Go to the Suppliers tab and click the (+) icon.
Fill in the SUPPLIER tab
Input the supplier’s business name. Account number and code are optional.
Add a minimum order amount if the supplier charges you a delivery fee for small orders. Your team will get a notification if the minimum amount isn’t reached.
CONTACT
Input the supplier’s rep contact details. It is important to add BOTH their email address and yours.
Save your changes.
You must save the supplier set up to add their products. Product editing is enabled once the supplier is saved.
2. Add/ Manage Products
Specials or new products? Add or edit product lists in the Suppliers screen.
Search for the supplier you want to edit.
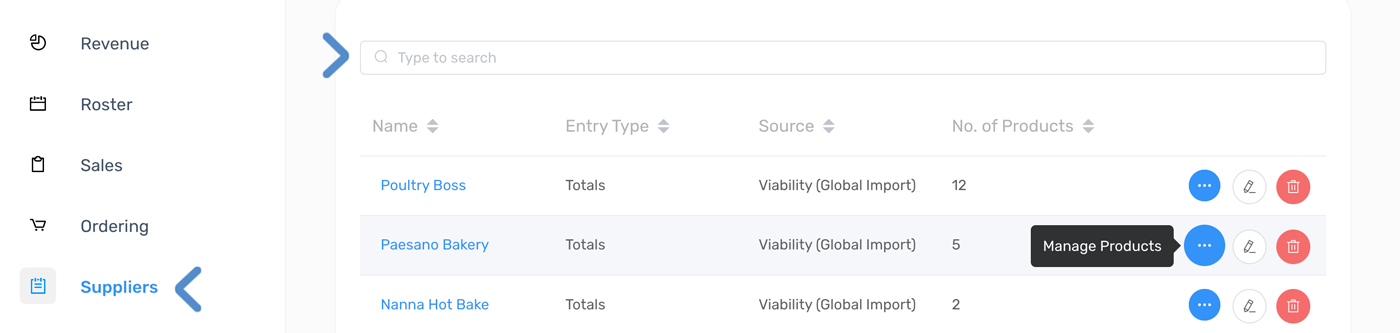
Select the “Products” tab and click “Add Products”.
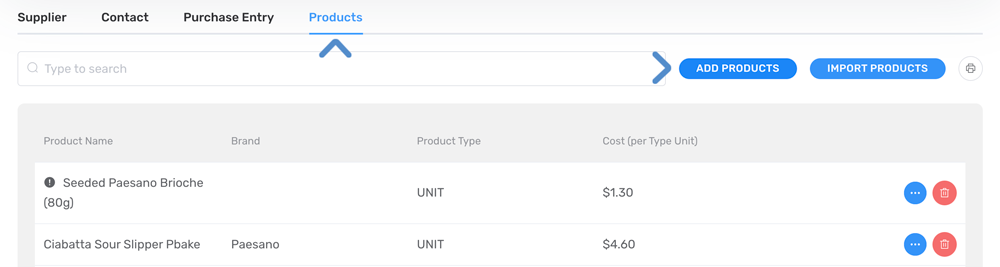
Fill out the product descriptions in the “Product Info” tab – product code, name and brand
- Product Code: The code used by your supplier to help identify the product
- Name: The name of the product. Remember that your team and your supplier both need to be able to identify the product. The best names are descriptive and clear.
- Brand: The brand also helps identify the product and is displayed on the order.
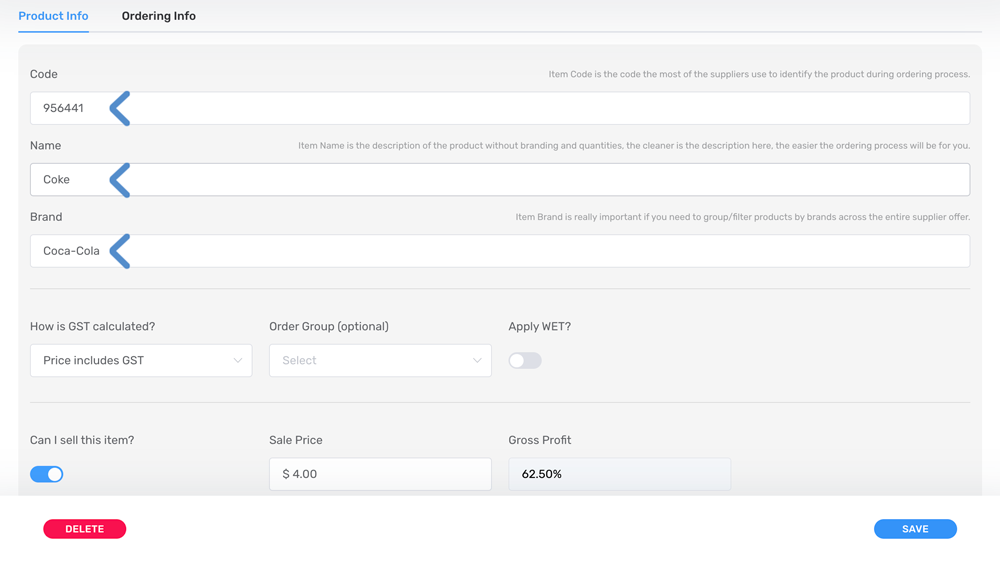
How is GST calculated? Choose an option for how Viability will automatically calculate GST for this product. Not sure whether a product attracts GST? Here’s a helpful link.
Price includes GST
- If the price of the product (the price shown in your invoice from the supplier) already includes the GST.
- Viability now understands that the product price you’ve entered is including GST.
Price excludes GST
- If the price of the product (the price shown in your invoice from the supplier) doesn’t already include GST.
- Viability now understands that it should automatically add GST to this product, on top of the price you’ve entered.
GST does not apply
- If the product doesn’t attract GST.
- Viability now understands that GST doesn’t apply to this product, and the price you’ve entered is the GST free price.
- Not sure whether a product attracts GST? Here’s a helpful link.
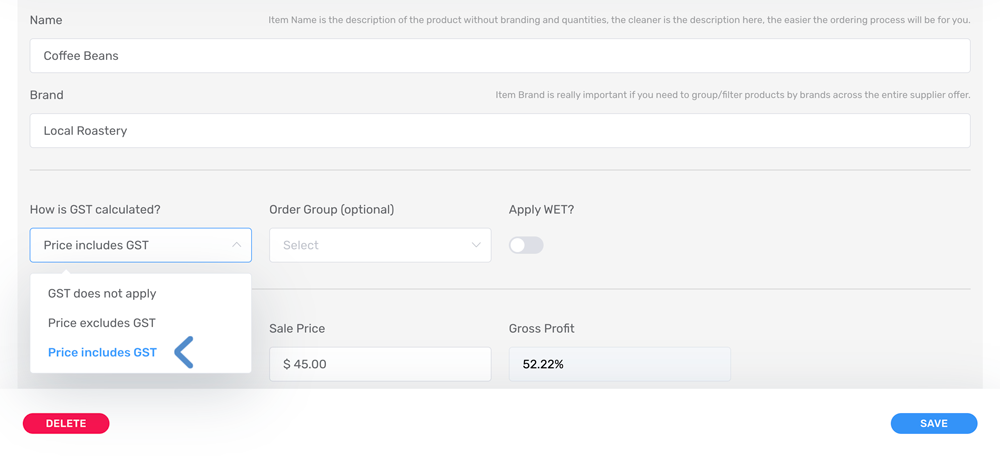
“Can I sell this item?”
Activate the toggle if:
- You buy a product and sell it without alteration.
- E.g. You buy cans of coke and sell them to your customers, or you buy prepared chocolate muffins to sell on.
- Activate “Can I sell this item”.
- Then add a final Sale Price. This Sale Price is the price the customer pays to buy the product from you (with GST included, if applicable).
Deactivate the toggle if:
- You buy a product as an ingredient or component of a dish, or you don’t sell the product “as is”.
- E.g. tomatoes for sauce, eggs for cooked breakfasts, lemonade in mixer bottles to create cocktails, chocolate to use in making your own muffins, etc.
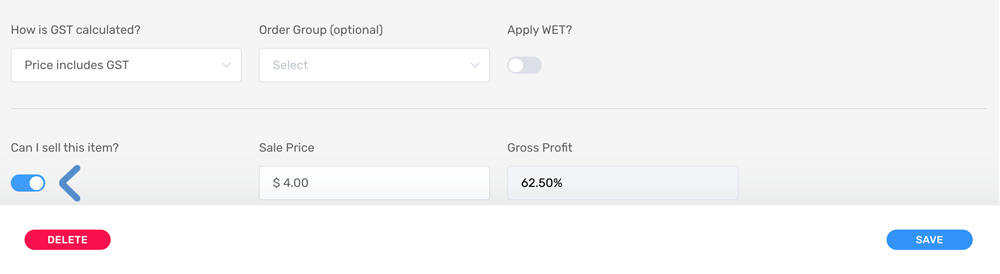
Select the “Products” tab and click “Add Products”.
Here you’ll enter details about the product and how you buy it.
There are three ways to identify the way you buy a product:
Unit
The product is sold as an individual unit.
E.g.
- 1 x can tomato
- 1 x 20kg bag flour
- 1 x 700mL Single malt whiskey
Quantity
The product is sold by quantity or volume.
E.g.
- Apples – order per kilo
- Bacon – order per kilo
Multiple
The product comes in a box, carton, sleeve or other type of container with multiple items.
E.g.
- 375mL Lager x 24 (carton)
- 10 small croissants (box)
- 100 8oz takeaway cups (sleeve)
Do you order the product per item (unit)?
Choose UNIT.
- Name the unit. The unit name is just for identification – it doesn’t change how the product is organised or ordered.
- Enter the price for each individual unit. If the price/order is always a multiple (box, carton, etc), follow the instructions for Multiples below.
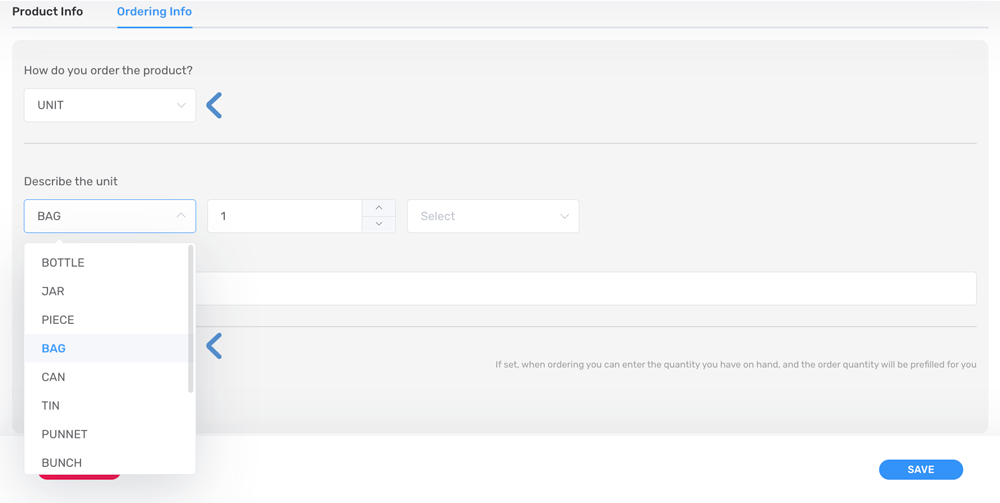
Do you order the product as a weight or volume (quantity)?
Choose QUANTITY
- and then select which measurement is used for the product (kg, L, mg etc).
- Enter the price for one quantity of the product. E.g. the price for one kilogram of Bacon.
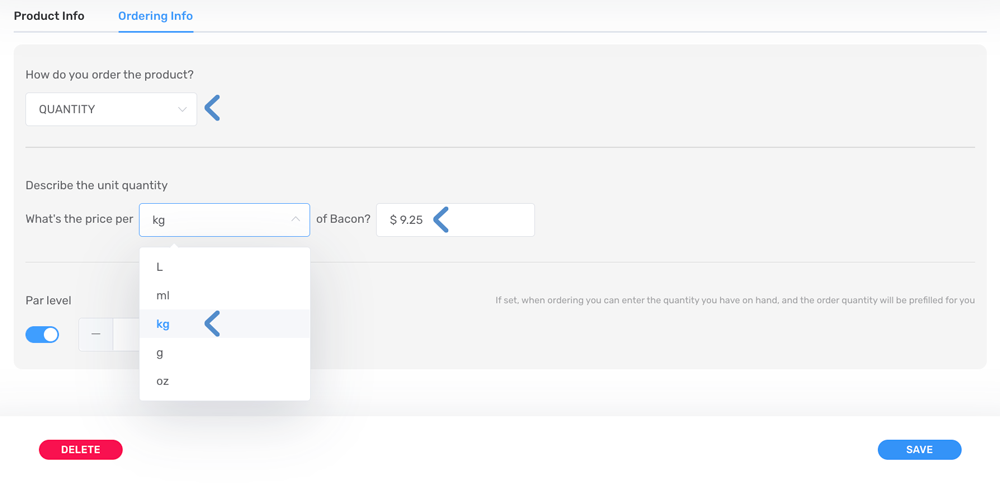
Do you order the product as a multiple (multiple)?
Choose MULTIPLE
- and then write a name to describe the collection. The name is a descriptor – it doesn’t affect how the product is organised or ordered.
- Enter the total price for a multiple (e.g. the price for a full carton of drinks or sleeve of cups).
- Enter the number of individual products in a multiple (e.g. 24 cans in a carton). See a visual representation of the product multiple on the right.
- Fill in the description of the individual product – the “base unit” (e.g. 375mL can)
- Viability automatically calculates the cost per individual product.
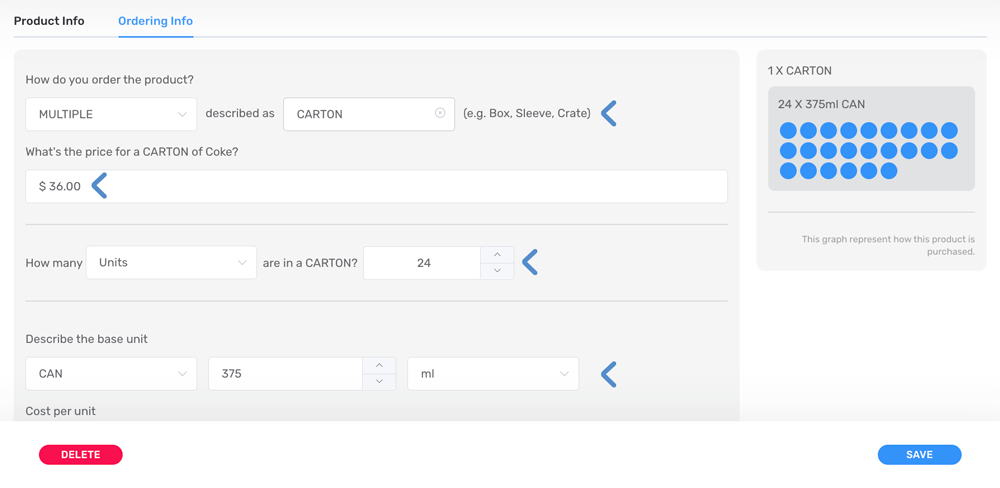
Using Par Levels (optional)
Par levels help your team order the right amount of products to stock up to your desired level.
- To set par levels for a product, enter a minimum quantity to have on hand.
- When ordering, enter the quantity you currently have on site and the order quantity will be pre-filled.
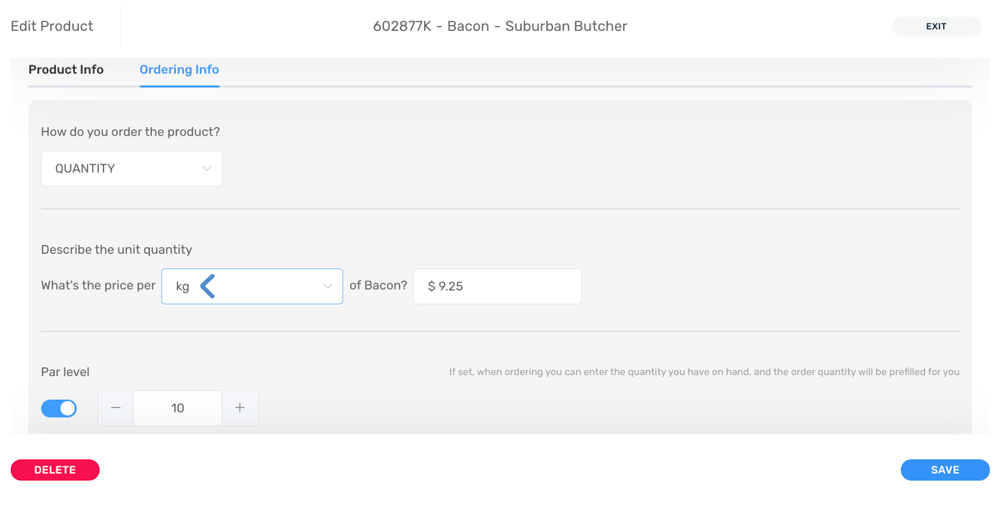
Example of par levels in use
- You sell chocolate muffins. You purchase muffins per unit (each) and you know you can sell them for 3 days after they’re delivered. You set the par level in Viability to 25 units. This means that you want to have 25 chocolate muffins on site each day.
- Near closing, you’re ordering for tomorrow. You’ve got 9 muffins left in stock and they’re all fresh from this morning (so they can be sold tomorrow). Input 9 as the number of muffins in stock when making your order. Viability will update the ordering quantity to 16 so you’ll have 25 muffins on site once you get tomorrow’s delivery.
Note:
You’ll need to remove any items you can’t sell (expired products) before entering your number ‘in stock’. In the example above, if 2 of the muffins were already 3 days old and will be thrown away, you should enter 7 as your ‘in stock’ number.
FAQs
Can I send an order with some product information missing?
You can send an order with some info missing, but some product info is compulsory. Viability won't let you order a product unless it has all these details:
"Product Info" Tab:
1. Product Code
2. Name
3. GST calculation method
"Ordering Info" Tab:
4. How you order the product (per unit, weight, box, etc & description if applicable)
5. The purchase price of the product.
Other details are optional but may help your supplier or your team.
Yes - in the Suppliers main screen, click the red bin icon in the line of the supplier you need to remove. You will be asked for confirmation that you'd like to permanently delete the supplier.
Warning: you can't retrieve info or products from a deleted supplier.
Historical (past) orders from that supplier will remain in your history.
Viability uses the GST allocation for each product you create to calculate the GST on each order.
To set the GST allocation, go to Suppliers > Manage Products (...) > select your product > Product Info (first tab) > "How is GST calculated?" > select method.
Didn't find what you're looking for?
If your question is not in the FAQs list, our customer support team is here to help.