Stay agile with Viability in your pocket.
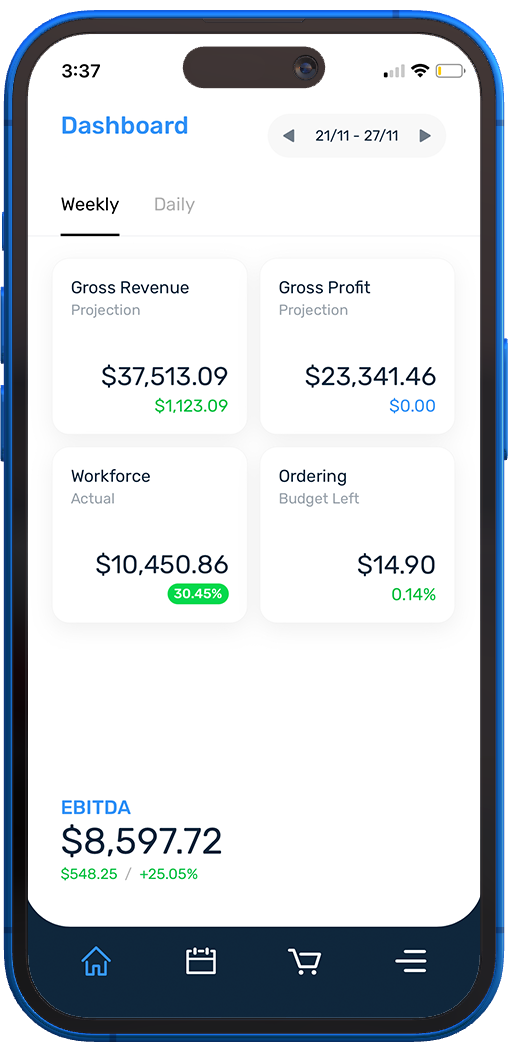
Four boxes to tick and you're ready to go
1. Check emails
Viability needs email addresses for all your team so they can log in. If you haven’t added emails to your employees cards, add them now.
If you imported employees from your accounting package, their email address is already imported to Viability. If not, follow the steps below.
Log in to Viability (production.viability.io) on computer / tablet
Go to Employees in the menu
Click on the pencil edit button (right hand side) to open the employee’s card.
Add their personal email address.
Save your changes
2. Check permissions
Make sure everyone sees what they need to see.
Go to Settings in the menu and navigate to Roles.
Click on the pencil edit button (right hand side) to open the Role settings.
Find the section App-specific permissions.
Turn on and off the toggles according to what you need the users to see. Blue toggles are VIEW permissions; red toggles are HIDE permissions. Activating the toggle makes the corresponding statement true.
Save your changes (bottom right corner).
3. Download the app
Get the pocket-sized version of your favourite Viability features.
Open the Apple app store or Google Play.
Search for Viability in the search bar.
Hit that download button!
In your phone settings, make sure you have automatic updates enabled so you know you’re always seeing the latest version of Viability for mobile.
4. Set Passwords
If your team have never logged in to Viability, they will need to set a password.
If your team already have their own logins for the web version, their password will remain the same.
Go to production.viability.io on computer / tablet or open the app on mobile.
Enter your email address and hit Forgot Password.
Find the reset email in your inbox (check junk if you don’t see it) and follow the prompts to set your new password.
Keep your data safe
Keep your passwords a secret.
FAQs
This is likely to be an issue with permissions/ user roles or employee links.
First, check the permission/ user role in question has the appropriate App specific permissions enabled.
- Go to Viability Web, then choose Settings and navigate to Roles.
- Use the edit pencil button to open the Role you want to edit.
- Make sure you've toggled to enable the relevant permission for all Users who are assigned this Role.
Next, make sure the employee in question is linked to a User.
- Go to Viability Web, then choose Settings and navigate to Users.
- Search for the employee in the search bar and open their user card.
- Look for the link indicator, as shown in the screenshot below.
If the user isn't linked to the employee, troubleshoot using these steps:
- First make sure they have an email address in their employee card.
- Next, make sure the email address in the User card matches the email address in the Employee card (Settings section and Employees section). Check for spelling errors and typos.
- Re-save the employee card using the blue save button to re-activate the linking process.
There are two ways that your team can see each others' roster. Both are managed in the Roles page within Settings in Viability web.
- Enable the permission View roster summary for store. This will let your team see a static printable roster by clicking the three dots (...) menu in the Roster section of their app and selecting View Roster.
- Enable the permission User can access the Roster Manager view. This will let your team see the live roster for the day.
Please note this view will also allow them to see productivity measures, total labour spend and current live data from the TimeTracker (who's on shift, on break, etc). It will not allow them to see individual pay rates.
Want your team members to only see their own shift, and not the shifts of other team members? Turn off these two permissions toggles in Roles page within Settings in Viability web:
- View roster summary for store.
- User can access the Roster Manager view.
What users can and can't see is managed through the Roles page within Settings in Viability web. Find the App-specific permissions section and turn on the toggle User can manage orders from the app.
When an open shift is created in the roster (web) the employees who are eligible for the shift will see a green ring around the date of the shift in their app, and a green button allowing them to request the shift. In the manager's web roster, the manager sees who has put their hand up and can choose the nominee they want to fill the shift.
When editing a Role on the Roles page in Settings, if a permission appears in grey text with a padlock next to it, the permission is disabled for your entire site/venue. This could be due to any of the following reasons:
- This is an unreleased feature - we are getting ready to release this feature soon!
- Your subscription does not include this feature - chat to our team about upgrading your subscription.
- There has been a mistake - if you believe a feature is locked when it shouldn't be, please phone your customer success rep, or get in touch with our team.
Didn't find what you were after?
If your question is not in the FAQs, feel free to reach out for additional support and guidance.